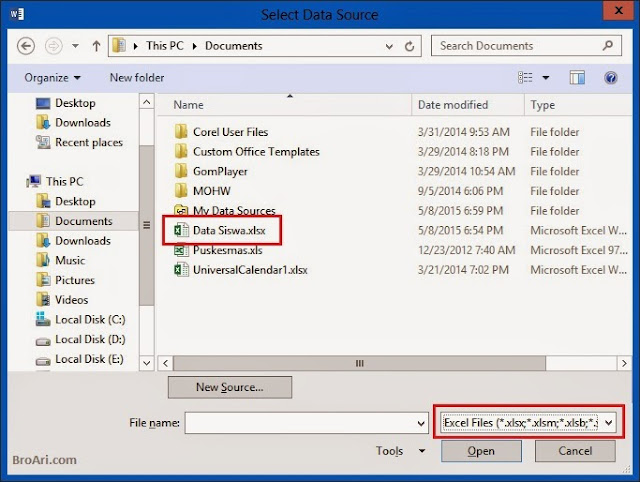Dalam kegiatan sehari-hari, sering kali kita harus membuat banyak dokumen yang sama dengan isi yang berbeda, misalnya undangan, sertifikat, piagam dan lain sebagainya. Dokumen seperti itu tentu dibuat dalam jumlah yang banyak dengan isi yang sama dan sedikit sekali yang berbeda. Biasanya perbedaan dalam dokumen tersebut misalnya nama, alamat, no telepon, jabatan dan lain-lain.
Dengan adanya kasus seperti di atas, kita dapat memanfaatkan fasilitas pada Microsoft Word yang disebut dengan Mail Merge. Fasilitas Mail Merge digunakan khusus untuk keperluan pembuatan dokumen seperti di atas. Kita cukup membuat satu dokumen dan bagian yang berbeda (nama, alamat, dll) disimpan dalam list file yang berbeda.
Kali ini kita akan belajar untuk membuat sertifikat penghargaan untuk peserta sebuah seminar. Kita akan memasukkan nama dan asal sekolah secara otomatis menggunakan Mail Merge.
Pertama buat daftar yang akan digunakan pada MS Excel, sebagai contoh di bawah ini saya akan mengisikan Nama dan Alamat, Anda dapat mengisikan data sebanyak mungkin. Kemudian simpan, misalnya dengan nama Daftar Siswa.xlsx.
Setelah itu, kita berpindah ke MS Word dan membuat layout dokumen, seperti pada contoh sebelumnya kali ini kita tetap menggunakan dokumen piagam atau sertifikat yang akan diisi nama dan alamatnya menggunakan file MS Excel yang kita buat sebelumnya.
Klik pada menu Mailings > Select Recipients > Use an Existing Lists...
Akan muncul jendela Select Data Source, di sini kita akan mengambil file Excel yang sudah kita buat tadi, oleh karena itu kita perlu mengganti tipe file di bagian kanan bawah dan pilih Excel Files (*.xlsx,*xlsm,*xlsb,*.xls). Tipe file ini mungkin berbeda-beda tiap komputer, namun intinya kita memilih tipe file Excel. Maka file excel kita akan muncul, pilih dan klik tombol Open.
Jika muncul jendela Select Table, pilih Sheet yang ingin digunakan, karena pada contoh kita hanya memiliki satu sheet, maka yang muncul hanya Sheet1. Perhatikan juga pilihan di bagian bawah kiri yang tertulis "First row of data contains column headers", aktifkan pilihan ini jika data kita di MS Excel sebelumnya memiliki header atau judul tabel. Pada contoh terdapat header yang tertulis NAMA dan ALAMAT, jadi kita perlu mencentangnya sehingga baris tersebut tidak akan dianggap sebagai salah satu data. Setelah itu klik OK.
Langkah berikutnya adalah mengisikan list ke dokumen, tempatkan kursor dimana kita akan menempatkan data NAMA, lalu klik menu Mailings > Insert Merge Field > NAMA. Lakukan hal yang sama untuk ALAMAT. Untuk memunculkan datanya klik tombol Preview Results.
Dengan adanya kasus seperti di atas, kita dapat memanfaatkan fasilitas pada Microsoft Word yang disebut dengan Mail Merge. Fasilitas Mail Merge digunakan khusus untuk keperluan pembuatan dokumen seperti di atas. Kita cukup membuat satu dokumen dan bagian yang berbeda (nama, alamat, dll) disimpan dalam list file yang berbeda.
Kali ini kita akan belajar untuk membuat sertifikat penghargaan untuk peserta sebuah seminar. Kita akan memasukkan nama dan asal sekolah secara otomatis menggunakan Mail Merge.
Pertama buat daftar yang akan digunakan pada MS Excel, sebagai contoh di bawah ini saya akan mengisikan Nama dan Alamat, Anda dapat mengisikan data sebanyak mungkin. Kemudian simpan, misalnya dengan nama Daftar Siswa.xlsx.
Setelah itu, kita berpindah ke MS Word dan membuat layout dokumen, seperti pada contoh sebelumnya kali ini kita tetap menggunakan dokumen piagam atau sertifikat yang akan diisi nama dan alamatnya menggunakan file MS Excel yang kita buat sebelumnya.
Klik pada menu Mailings > Select Recipients > Use an Existing Lists...
Akan muncul jendela Select Data Source, di sini kita akan mengambil file Excel yang sudah kita buat tadi, oleh karena itu kita perlu mengganti tipe file di bagian kanan bawah dan pilih Excel Files (*.xlsx,*xlsm,*xlsb,*.xls). Tipe file ini mungkin berbeda-beda tiap komputer, namun intinya kita memilih tipe file Excel. Maka file excel kita akan muncul, pilih dan klik tombol Open.
Jika muncul jendela Select Table, pilih Sheet yang ingin digunakan, karena pada contoh kita hanya memiliki satu sheet, maka yang muncul hanya Sheet1. Perhatikan juga pilihan di bagian bawah kiri yang tertulis "First row of data contains column headers", aktifkan pilihan ini jika data kita di MS Excel sebelumnya memiliki header atau judul tabel. Pada contoh terdapat header yang tertulis NAMA dan ALAMAT, jadi kita perlu mencentangnya sehingga baris tersebut tidak akan dianggap sebagai salah satu data. Setelah itu klik OK.
Langkah berikutnya adalah mengisikan list ke dokumen, tempatkan kursor dimana kita akan menempatkan data NAMA, lalu klik menu Mailings > Insert Merge Field > NAMA. Lakukan hal yang sama untuk ALAMAT. Untuk memunculkan datanya klik tombol Preview Results.